Tutorial Cara Membuat Header dan Footer di Word
Cara membuat header dan footer di word - Jika Anda sering menggunakan Microsoft Office Word, tentunya sudah tidak asing lagi dengan header dan footer. Ya, header dan footer merupakan fitur yang sudah ada sebelum Microsoft Office 97 hingga sampai sekarang ini.
Memang tidak semua pengguna memakai fitur header dan footer ini, hanya sebagian yang memakainya. Contohnya orang yang ingin membuat dokumen seperti jurnal ilmiah, penerbitan buku,surat kabar, majalah dan lain sebagainya. Baca juga: Cara Memasukkan Gambar di Word dan Merapikannya
Adapun fungsi header dan footer pada Ms Word adalah sebagai catatan yang berada di bagian atas (header) dan bagian bawah (footer) sebuah dokumen yang akan muncul terus menerus pada dokumen berikutnya.
Terus, bagaimana cara membuat header dan footer di Ms Word?
Agar tau cara membuatnya, Anda bisa membaca artikel ini sampai habis agar Anda dapat mengerti langkah-langkahnya.
Daftar isi
Cara Membuat Header dan Footer di Ms Word
Berikut ini adalah tutorial cara membuat header dan footer pada Ms Word yang dapat Anda ikuti.
Langkah 1. Sebelumnya Anda harus membuat beberapa lembar dokumen word yang nantinya akan dibuat header dan footer nya. Setelah itu buat nomor halaman (page number) nya.
Caranya klik Insert => Pilih Page Number => pilih Bottom of Page => pilih Plain Number 2 (ini merupakan style dan posisi nomor halaman).
Langkah 2. Kemudian ganti nomor halaman menjadi angka romawi. Caranya klik Page Number => pilih Format Page Numbers => ubah Format nomor halamannya menjadi angka romawi => klik Oke.
Catatan: Format angkanya sesuaikan dengan kebutuhan Anda, cara no 2 diatas ditujukan untuk memberikan cara mengganti format nomor halamannya.
Langkah 3. Sekarang kita akan membuat header. Caranya klik Insert => pilih Header => pilih style header yang ingin Anda gunakan.
Langkah 4. Selanjutnya kita akan membuat footer. Caranya klik Insert => pilih Footer => pilih style footer yang ingin Anda gunakan.
Catatan: Anda juga bisa mengatur font, warna, posisi dan ukuran header maupun footer. Caranya blok judul header atau footer => klik menu Home => lalu silahkan ubah font, warna, posisi dan ukurannya.
Baca juga: Cara Membuat Tabel di Microsoft Word Serta Memodifikasinya
Cara Cepat Membuat Header dan Footer di Microsoft Word
Selain cara di atas, ada cara yang lebih cepat untuk membuat header dan footer di Microsoft Word. Berikut langkah-langkahnya.Header: Arahkan kursor pada bagian kosong di atas batas margin atas (top margin) => lalu doubel-klik pada area tersebut untuk membuat judul header.
Footer: Arahkan kursor pada bagian kosong di atas batas margin bawah (bottom margin) => lalu doubel-klik pada area tersebut untuk membuat judul footer.
Cara Menghapus Header dan Footer
Menghapus header: klik menu Insert => pilih Header => lalu klik Remove Header yang berada di bagian bawah. Maka headernya akan hilang.
Menghapus footer: klik menu Insert => pilih Footer => lalu klik Remove Footer yang berada di bagian bawah.
Nah, sekarang Anda sudah tau kan cara membuat header dan footer di Ms Word dengan cara cepat sekaligus mengaturnya sesuai dengan kebutuhan Anda. Baca juga: Cara Membuat Orientasi Potrait dan Landscape Dalam Satu File Word
Video Tutorialnya
Penutup
Membuat header dan footer di Microsoft Word bisa dilakukan dengan 2 cara diatas dan Anda juga bisa langsung menghapusnya. Jika ada yang mau di tanyakan silahkan tulis di kolom komentar.



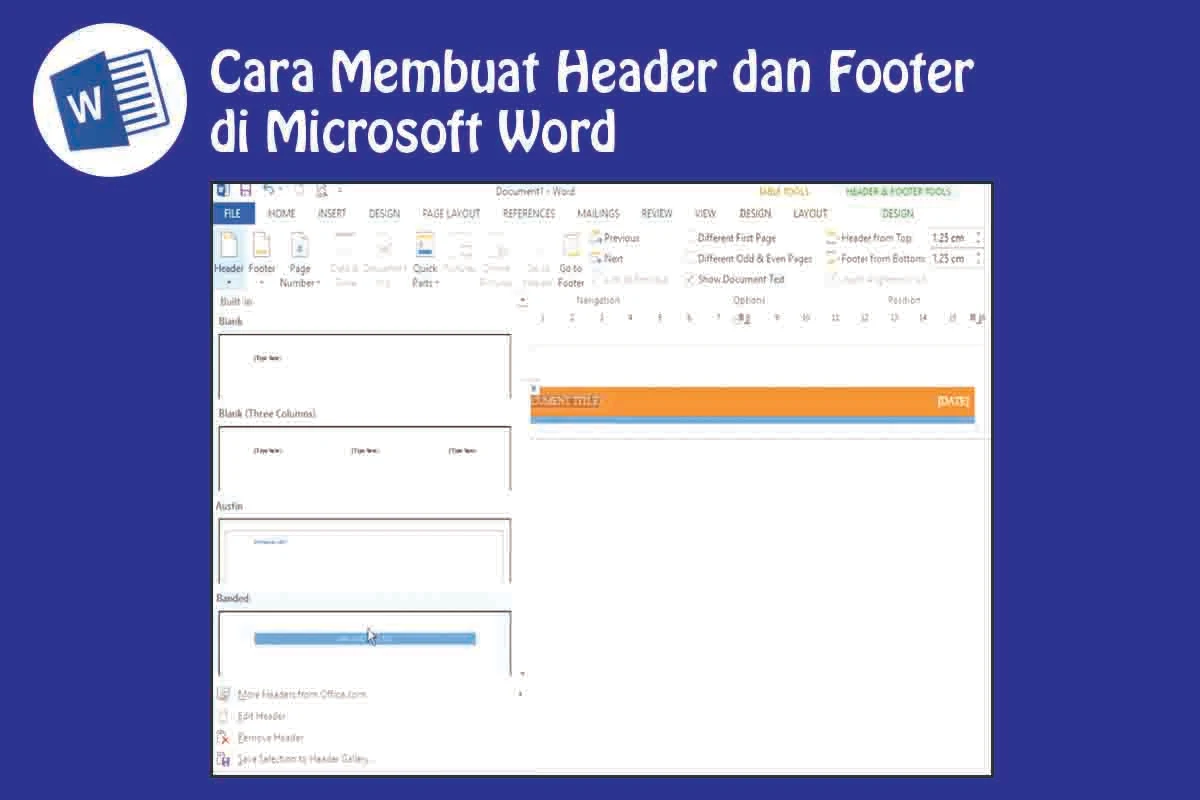








0 Komen
Posting Komentar
Catatan Dalam Berkomentar